- 一、关于 TextExpander
- 二、本文目的
- 三、场景假设:
- 四、在 Mac 上设置 TextExpander
- 五、在 iPhone 上设置 TextExpander
- 六、在 iPhone 上设置 Keyboard
- 七、注:
- 八、Reference:
从2015年8月20日至今, TextExpander 让我少敲了 29,971 个字符。
一、关于 TextExpander
在我看来,TextExpander 绝对是 Mac 上的必备利器。它符合「简约」和「系统」的基本原则:如果一个任务需要重复执行,那么就该让它自动化。
从2015年8月开始试用 TextExpander,历程和使用其它工具类似。刚开始只是简单使用,只是觉得有些方便而已。直到今年5月,认真地研读了1个教程,调整了使用方法,才算领略到它的不可替代。
如果在过去11个月里, TextExpander 一共让我少敲了29,971个字符,可能有15, 000 个字符是最近3个月省下的。 这也应证了另一个原则:但凡好工具,如果肯花功夫用顺手,肯定事半功倍。
譬如写这篇文章,我先把 Post 开头的几行设置,在 TextExpander 中建立了一个 snippet。新建文档时,只需键入 「xjpost」6个字符,这几行设置瞬间优美地呈现在屏幕上。
二、本文目的
正是因为尝到了甜头,我希望在手机上使用 TextExpander,而且可以调用已经在 Mac 上已经建立的系统,不必重新设立。
顺带提一句:TextExpander 6 新出了「订阅」模式,月付,可以自动完成跨平台的同步。 我已经购买过上一版,自己动手,一劳永逸。
三、场景假设:
在 MacOS 上的 TextExpander 中,已经建立了 snippet,在iPhone上新装了 TextExpander Touch,需要把 Mac 上已经建立的系统,同步到手机上。(如果你是第一次使用TextExpander,先设置哪台设备都没有关系。)
四、在 Mac 上设置 TextExpander
- 打开 TextExpander 的 Preference 设置
- 选择 Sync 标签
- 选择 Save Snippets As..
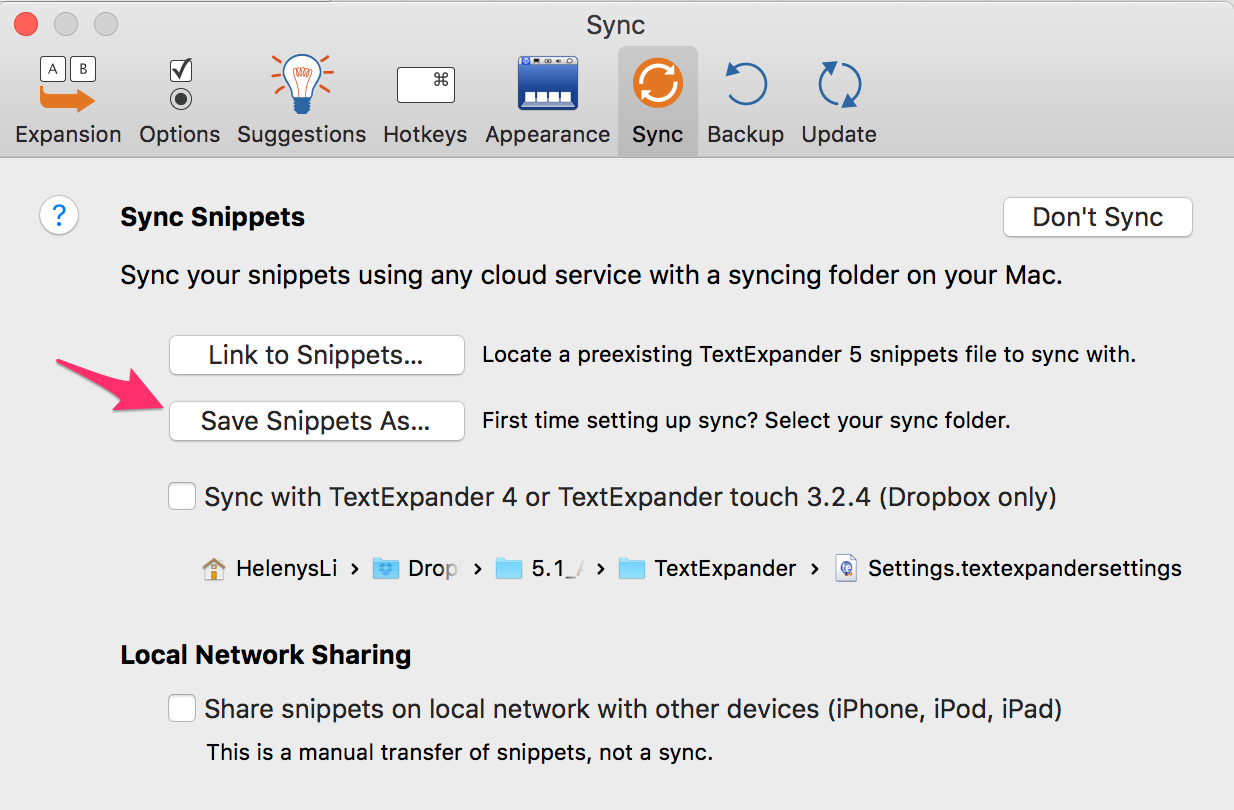
- 选择云端存放文件夹,确定。(目前支持 iCloud 和 Dropbox 两种存储方式,我选择的是 Dropbox )
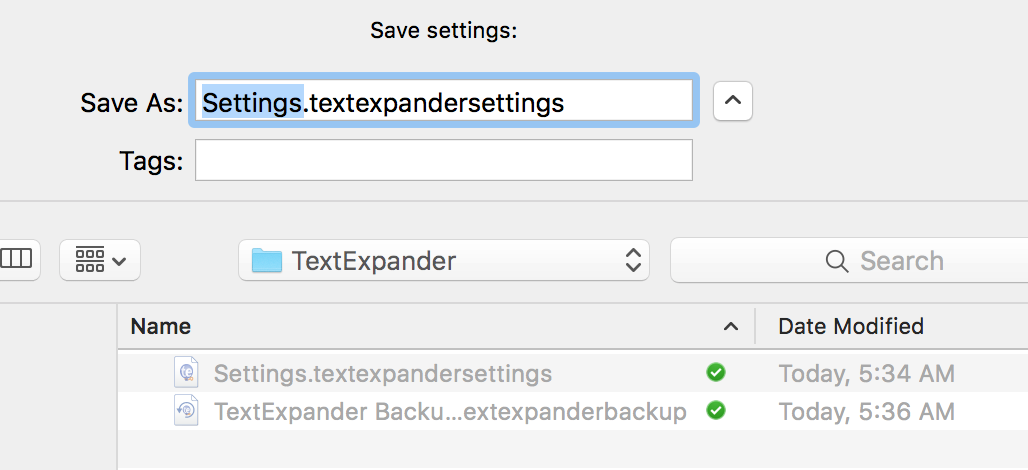
五、在 iPhone 上设置 TextExpander
- 打开App,点击左下方齿轮状图标,进入设置页面。
- 下拉屏幕到「SYNCHRONIZATION」部分,点击 Sync Snippets 进入。
- 在「Dropbox」一栏,选择「Link to Dropbox Snippets..」
- 进入 Dropbox 存放 TextExpander 的文件夹,选择前面存储的设置文件。确认后,会显示 「Downloading…」提示。
六、在 iPhone 上设置 Keyboard
这一步设置主要是因为 iPhone 上其它键盘不一定支持 TextExpander。
- 下载完成后,回到 iPhone 主页面,进入 Setting –> General –> Keyboard。
- 点击 Keyboards,选择「Add New Keyboard…」,选择 TextExpander,语言选择「English」。
- 回到 Keyboards 界面,可以看到 TextExpander 键盘已经添加好。点击进入,选择 「Allow Full Access」。
至此,TextExpander 就可以在 Mac 和 iPhone 直接同步了。你可以用同样的方法,建立其它设备之间的同步。 现在就可以愉快地使用 TextExpander 了。
七、注:
- 完成设置后,无论你在哪台设备上编辑 snippet,都可以迅速跨平台同步。
- 不要把「Sync 同步」和 「Backup 备份」视为一谈。
- 我日常英文输入使用 Swype 键盘,这样一来,就有了 Swype 和 TextExpander 两个英文键盘。但使用下来,不觉干扰,主要原因是Swype 键盘「智能猜测」功能已经很强大,所以TextExpander 使用场景主要是「模板」类,并不需要频繁切换。
- 中文输入状态下,同样需要切换,关键是找到自己的工作流节奏。